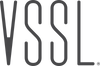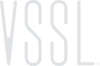Troubleshooting FAQ's
1. Make sure the device is connected to the same network as the VSSL. If the device is having trouble connecting to the internet, the device status indicator will be solid green for an A.1x and solid red for an A.3x or A.6x.
2. If the zone indicator light is blinking white, your VSSL requires setup within the Google Home app.
3. Visit vssl.com/knowledgebase/vssl-networking-support/ and make the following adjustments to your network with the help of your Internet Service Provider.
4. Reboot your network.
5. Perform a factory reset by holding in the reset button for at least 5 seconds after network adjustments have been made.
Orders take one business day to process and ship. Orders after 3 PM MST will ship the following business day. Backordered product shipping times may vary.
This is almost always a network issue. The key is to understand your network to avoid going in circles.
1. First, we always recommend using name brand, well known, commonly used networking equipment. If you are using a no-name brand, or something known for being problematic, the chances are this is what is causing your problems. Your networking gear needs the ability to enable and allow UPnP, Multicast, and Bonjour.
2. Second, make sure you have UPnP, Multicast, and Bonjour enabled.
3. Third, make sure your VSSL unit or VSSL units are all plugged into the same network switch.
4. Fourth, if you are using multiple access points on a project, you will need to make sure you are using the access point controller most appropriate to control your access points.
5. Fifth, check and test your network cables to assure a secure and reliable connection.
6. Sixth, if you are connecting to the network via wifi (A.1x only), assure that the unit is within range of your wifi router or access point.
7. If after all of this, you continue to have zones dropping, please contact our tech support team.
Check to see if you are using the pre-amp outputs. If you are, you need to verify that the “fixed output” setting is turned off. *Go to the VSSL app ->Menu-> Settings -> Select A.1 -> Bus Output -> Toggle the “fixed volume” setting.
1. First, verify the light status on the front of your VSSL unit(s). If it’s flashing white, it’s ready for setup.
2. Second, check to make sure the device you are using to set up the VSSL device(s) are on the same local area network (LAN).
3. Third, check to see if you can see the zones in your Google Home app. If you can’t see them, you will need to adjust the network setting to ensure UPnP, Multicast, and Bonjour are enabled.
4. If you continue to not be able to set up the zones, please contact technical support.
Check out this handy YouTube link.
We typically see this with the A.1x and A.3x when using digital inputs. The optical and digital inputs only accept PCM audio and not the surround encoded signals like Dolby or DTS. You can correct this by going into your source device settings and change your audio format to PCM.
Check out this handy YouTube link.
Check out this handy YouTube link.
The A.1x will need to be updated to Airplay 2. Using the VSSL app, check the firmware version and call into tech support.
Generally, Google Voice is extremely picky with the way that the commands are said. If you say, “increase” or “decrease”, the volume will only go up and down by 10%. Google also only uses scales of 1-10 or 10% to 100%. *For more info
Check out this handyYouTube link.
The VSSL A.1x continually broadcasts an open Bluetooth connection. If you cannot see it on your list of available Bluetooth devices, go to the VSSL app and select settings>select A.1x>streaming controls>toggle "Bluetooth" to on. If Bluetooth is on and you still can not see the zone available, power cycle the unit. If you continue to have issues, please contact technical support.
Once the VSSL has been set up using the Google Home app, go into the VSSL app, and name the appropriate input. From within the VSSL app, you can also set what you would like to take as a priority. Either audio streaming first, or a hard-wired input first. From there it is auto-sensing.
Once the VSSL unit(s) have been set up in the Google Home App, the outputs on the A.1x are already ready to go. There isn’t a need to do anything further. On the A.3x and A.6x, you need to go into the bus outputs in the VSSL app under settings and pick which zone(s) the bus outputs need to mirror. *For more info
Check out this handy YouTube link.
There is not currently a way to block devices from streaming to VSSL. Other than restricting who has access to your wireless network.
Please conduct a factory reset to resolve this issue. You may need to do this twice.
The A.3x requires 4 IP reservations and the A.6x requires 7. You will also need to make sure your VLAN settings allow wireless devices to see wired devices. Finally, please assure UPnP, Multicast, and Bonjour are enabled.
You will need to make sure the VSSL unit(s) are set up in the Google Home Application first. From there, use the auto-discover feature in the Control4 driver to discover the MAC addresses. Once you click discover, it can take up to sixty seconds for the MAC address to populate.
From the user’s phone log into the VSSL app before the update is complete, and select factory reset.
Warranty and Returns
Need help replacing or returning your VSSL unit? We're here to help! Use the chat feature to talk to a member of our technical support team.
All VSSL products come with a limited one year warranty. For more information, click here.
Please visit our: Return Policy Page
If you have any other questions or problems with a VSSL unit, our support team is always available during normal business hours to assist you.